Whether you’re a video editor, graphic designer, or just someone who likes having many tabs open at once, multiple monitor setups can be incredibly helpful. Since laptops already have one screen, they have an advantage here. All you need to do is to connect an extra monitor.
Connecting one monitor to a laptop is pretty easy. Almost all the laptops out there come with one or more video ports that can be used to connect multiple external monitors. The most popular ones are HDMI, DisplayPort, DVI, and VGA. You just need to get a cable compatible with your laptop and the monitor and plug it in.
However, if your laptop doesn’t have enough external video ports, you may not be able to connect more than one monitor to your laptop.
But don’t worry; This article will show you how to get more HDMI ports on laptop. After doing some research, I have figured out five easy ways. Here are they –
The first and the easiest way to get more HDMI ports on a laptop is by using an HDMI splitter. An HDMI splitter is a device that allows you to connect two or more HDMI devices to one HDMI port. It has one HDMI input and multiple HDMI outputs.
To use the HDMI splitter, you need to connect the splitter to your laptop’s HDMI port and connect your HDMI devices (monitors, TV, etc.) to the splitter’s HDMI outputs. Thus, you will be able to extend the number of HDMI ports your laptop has.
There are different types of HDMI splitters available with two or more HDMI outputs. You can choose the one that best suits your needs. However, one big disadvantage of using an HDMI splitter is that the monitors you will connect to the splitter will have the same image.
So, if you want different images on each monitor, this method is not for you. But, if you want to watch movies or play games, an HDMI splitter can be very useful.
2. Use USB to HDMI Adapters
If you have an older laptop, you may not have an HDMI port. This can be quite a pain if you want to connect your laptop to a monitor or TV. Fortunately, there’s a solution: you can use a USB to HDMI adapter to connect your computer to any HDMI display.
Simply plug the adapter into your computer’s USB port, and then connect an HDMI cable from the adapter to your monitor or TV. You’ll need to install drivers for the adapter, but once that’s done, you’ll be able to use your computer as if it had an HDMI port.
Best of all, these adapters are relatively inexpensive, so they’re a great way to get around the lack of HDMI ports on your older laptop. You can add as many adapters as your laptop has USB ports and convert them all to HDMI.
However, this method also has a few drawbacks. These adapters can be quite slow, so they’re not ideal for gaming or other high-demand applications. Also, if you connect two or more monitors to your laptop using USB to HDMI adapters, then you may experience slow laptop performance.
3. Use the Thunderbolt ports
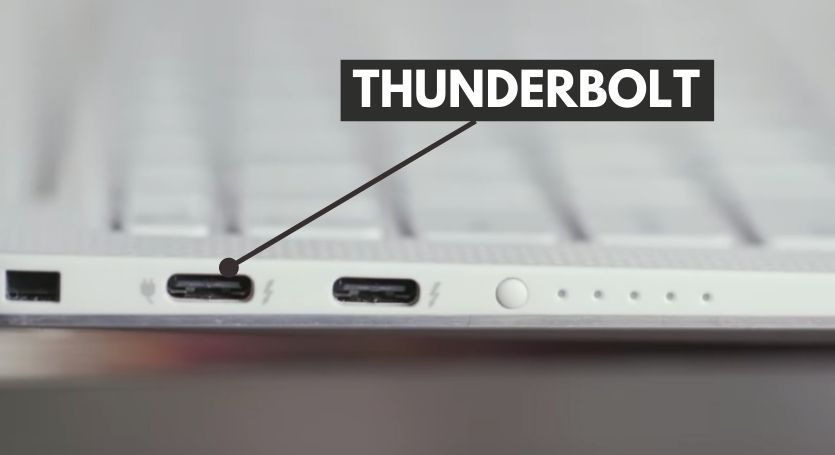
Thunderbolt 3 is the latest way for laptops and tablets to output video. It uses the new USB Type-C connector standard, which is smaller and more versatile than the previous Thunderbolt 2 standard.
A single Thunderbolt 3 port can be used for data transmission, video output, and charging. Therefore, most newer laptops only have a few Thunderbolt 3 ports. So, if your laptop has Thunderbolt 3 ports, you can use them as an alternative to the HDMI port.
However, this solution may not work for every laptop user because not all laptops have Thunderbolt 3 ports, especially the older ones. Also, if you plan to connect monitors to your laptop, you should know that older monitors may not be compatible with Thunderbolt 3. In that case, you must use adapters like USB-C to HDMI or USB-C to DVI.
4. Get a docking station
A docking station is a device that allows you to connect your laptop to multiple monitors, external hard drives, and other peripherals. It’s a great way to increase the versatility of your laptop, and it can be very useful for business users or students who need to work with multiple screens.
A docking station can help you extend the number of HDMI ports on your laptop. Some docking stations have multiple HDMI ports, while others come with a single HDMI port, but they also have other ports that can be used for video output, such as DVI, DisplayPort, or Thunderbolt.
If you’ve ever shopped for a docking station, you may have noticed that they aren’t usually made for specific laptop or tablet models. Instead, most docking stations are designed to be compatible with a wide range of devices.
While this can be convenient, it also means that you may not be getting the best possible connection between your computer and the dock. Sometimes, this can lead to slower data transfer speeds or other performance issues.
5. Use an external graphics card
This is probably the most expensive solution on this list that can give you access to more HDMI ports.
External graphics cards give your laptop the power it needs to run demanding applications and games. Also, like desktop GPUs, these gadgets come with multiple HDMI ports. Using these ports, you can connect two or more monitors to your laptop.
However, this solution is not for everyone because external graphics cards are quite expensive. Also, you need to have a laptop with Thunderbolt 3 support to use them. Not all laptops have this feature, especially the older ones.
In addition, not everyone out there requires the extra power that an external graphics card can provide. So, if you only need to occasionally connect your laptop to a monitor or TV, this solution is probably overkilling.
Final words
Having multiple HDMI ports on your laptop can be very advantageous, especially if you need to connect it to multiple monitors. This can be helpful for business users, students, or anyone who needs to work with multiple screens.
Above, I have tried to show you how to get more HDMI ports on laptop with some simple but effective methods. The most common way is to use a docking station, which can be helpful if you need to connect multiple monitors or other peripherals.
I hope this article was helpful and informative. If you have any questions or suggestions, please feel free to comment below. And read our other articles for more tips and tricks.
Thank you 🙂







![Read more about the article [FIXED] Laptop Power Light On But Nothing Happens (2022)](https://technoqia.com/wp-content/uploads/2022/01/LAPTOPS-BATTERY-39-300x163.jpg)

