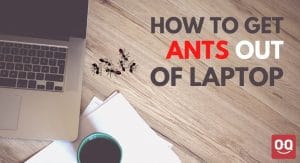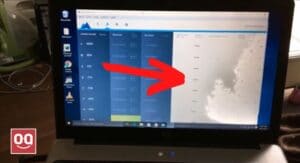Laptop cooling fans play an important role in keeping your laptop’s internal components cool and functioning properly. They draw in air from the outside, circulate it around the laptop’s interior, and then expel it out the back or sides.
If the fans are not working properly, the laptop’s internal temperature can rise to dangerous levels, leading to hardware damage or even failure of the internal components. That’s why you need to check regularly if your laptop fan cooling fan is working.
If you don’t know how to check if laptop fan is working or not, don’t worry. In this article, I am going to share 5 simple yet effective ways to do it. So, make sure you stay with me till the end.
Follow the methods below to know if your laptop fan is working or not.
1. Listen to the noise your laptop is making
The first and probably the most obvious way to check if your laptop fan is working is by listening to the noise it is making.
Turn on your laptop and pay attention to the part where the fan is located. Usually, cooling fans are located at the back or sides of the laptop but depending on the model, they might be located in different places. If you can hear a loud and consistent whirring noise coming from your laptop, it is most likely that the fan is indeed working.
However, if you can’t hear any noise at all or if the noise is very faint, wait for a few minutes before moving on to the next method. Because sometimes, the fan might not start working immediately after you turn on your laptop.
2. Feel the hot air emanating from your laptop
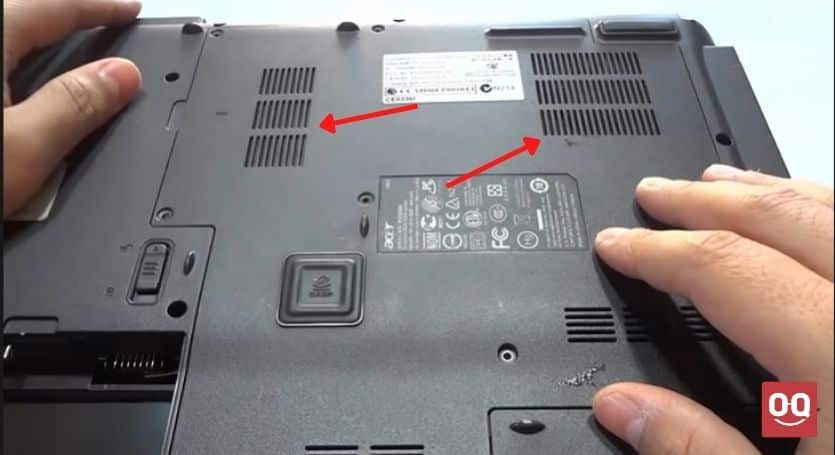
As mentioned above, the main purpose of laptop fans is to circulate air around the interior and expel hot air out of the back or sides. So, another way to check if your laptop fan cooling fan is working is by feeling the hot air emanating from the vents.
Turn on your laptop and find the vents. Place your hand near the vents and see If you can feel a consistent stream of hot air coming out of the vents. If you can, it means that the fan is working properly and is doing its job of expelling hot air out of the laptop.
If you don’t feel any hot air coming out of the vents, take a piece of paper or a tissue and hold it near the vents. If the paper or tissue gets blown away by the air coming out of the vents, then it means that the fan is working but is blowing out air at a very low speed.
3. Use a third-party software
If the first two methods are not very convincing for you and you want to be absolutely sure that your laptop fan is working, then you can use third-party software to check it.
Many free and paid software available can help you check the status of your laptop fan. Some of them also let you control the speed of the fan.
I would recommend using SpeedFan or HWMonitor as they are both free and easy to use. Once you have downloaded and installed the software, launch it and look for the section that says Fans. If you can see the fans listed there and if the RPM (revolutions per minute) value is greater than 0, then it means that your laptop fan cooling fan is working.
4. Check the BIOS settings
If you find the previous method a little too technical, then there is another way to check if your laptop fan is working without using any third-party software.
You can do it by simply checking the BIOS settings of your laptop. To do that, you need to restart your laptop and press the key that takes you to the BIOS menu. The key that takes you to the BIOS menu is different for different laptops. But, it is usually F2, F12, DEL or ESC.
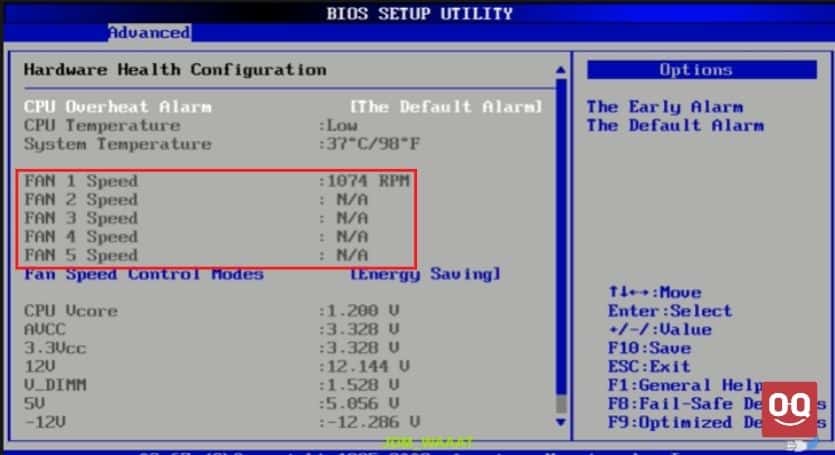
Once you are in the BIOS menu, look for the option that says Fan Speed or CPU Fan Speed. If you can see that option, it means that your laptop fan is working.
5. Open up the laptop and check if the fan is running visibly

Any of the methods mentioned above should be able to tell you if your laptop fan is working or not. But, if you want to be 100% sure, then the best way to do it is by opening up the laptop and checking if the fan is running visibly.
Of course, this is not something I would recommend doing unless you are very confident about your technical skills or unless you have someone who can do it for you. Also, not every laptop is designed in a way that makes it easy to open up and take a look inside.
So, before you proceed with this method, make sure to do some research on your laptop model and find out if it is easy to open up or not. If it is, then go ahead and take a look inside. You should be able to see the fan running if it is working properly. But, if the fan is not spinning, then it means that it is not working and you need to replace it.
How to fix a laptop fan that is not working?
It is not normal for a laptop fan to not work. There could be several reasons for this, including a driver issue, system settings, hardware problem, or software issue. If you are having this problem, here are some troubleshooting steps that may help you fix the issue.
Method 1: Give a quick restart to your laptop
Yes, you read it right. Sometimes, laptop cooling fans stop working even if they are not damaged or dusty. This happens when the laptop’s drivers get corrupted or outdated. In such cases, a restart can fix the problem automatically.
Simply press and hold the power button for a few seconds till your laptop shuts down completely. Once it’s turned off, wait for a minute or two and then turn it back on. Check if the fan is working properly now.
Method 2: Update your laptop's BIOS
If restarting your laptop didn’t help, you should try updating its BIOS. Because an outdated BIOS can also prevent the fan from working properly. Follow the steps below to update your BIOS:
Step 1: Restart your laptop and press the key required to enter BIOS. This key is usually F2, F10, F12, or Esc.
Step 2: Once you’re in BIOS, find the “Reset to default” option and click it. Depending on your BIOS menu, this option may be named differently, like “Load factory defaults”, “Factory defaults”, or anything else.
Step 3: After resetting BIOS to default, save the changes and exit. Now, reboot your laptop and check if the fan is working properly.
Method 3: Clean your laptop fan

Laptop fans have to work harder when they are clogged with dust. Over time, the fan blades accumulate dust and other debris, preventing the fan from spinning properly.
So, if you haven’t cleaned your laptop fan for a while, that could be why it’s not working. To clean your laptop fan, you’ll need to open your laptop’s case and then use a can of compressed air to blow away the dust.
If you are not comfortable opening your laptop, you should read this article where I have discussed the process of cleaning a laptop fan without opening the laptop.
Method 4: Check if the fan is connected properly
Sometimes, the fan may stop working because it’s not connected properly to the motherboard. So, you should open your laptop’s case and check if all the cables are plugged in correctly. If not, plug them back in and see if that fixes the problem.
Also, check if any wire has come loose and is blocking the fan blades. If so, remove the blockage and see if that solves the issue.
Method 5: Replace the fan

If you have tried all the methods above and nothing has worked, it’s likely that your laptop fan is damaged and needs to be replaced.
Before you replace the fan, you should test it to see if it’s really not working. For that, you can use a multimeter to check whether the fan is getting power. Replacing the fan will fix the problem if the fan is not getting power.
If the fan is getting power but still not working, it’s probably damaged, and you’ll need to replace it. Replacing a laptop fan is not very difficult, but you should still take it to a technician to do it for you.
Final thoughts
Laptop fans are an essential part of a laptop, helping to keep it cool and prevent overheating. If your laptop fan is not working, it can lead to serious problems, such as a melted processor or fire. Therefore, it’s essential to know how to check if laptop fan is working properly.
There are a few different ways to do this. Above, I have outlined 5 of the most common methods. If you are having problems with your laptop fan, I would recommend trying each of these methods to determine whether your laptop fan is working or not.
Hopefully, this article has helped you to check if your laptop cooling fan is working or not. If you have any further questions, please feel free to leave a comment below, and I will do my best to help.
Thanks for being with us 🙂