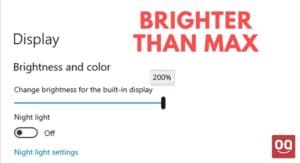Gamers know the pain of laptop overheating all too well. It usually happens during the most intense battle scenes or when we’re about to make that final, winning move. Fan noise becomes overwhelming, and the device feels like it’s on fire.
This heat can damage internal components and cause your laptop to crash. In extreme cases, it can even start a fire. But there are some things you can do to prevent your laptop from overheating and keep it running cool and quiet.
I’ve been a gamer for over 20 years, and I’ve had my share of overheating laptops. I’ve also seen friends and family members suffer through the same issue. It’s not fun, but it is preventable.
In this article, I’ll be discussing-
- How much heat is too much for a laptop, and how can you monitor your laptop’s temperature
- How to tell if your laptop is overheating or not
- And how can you prevent your laptop from overheating while gaming

Yes, gaming laptops are supposed to be hot because they have high-performance and power-hungry hardware like CPU and GPU that generate a lot of heat.
But there’s a limit to how much heat is healthy, and when your gaming laptop starts getting too hot, it can cause all sorts of problems.
How hot is too hot for a gaming laptop?
According to pcwebopaedia.com, the safe temperature range for most laptops is between 86° and 130° Fahrenheit (30° to 55° Celsius). On a heavy load, this can go up to 160° Fahrenheit (70° Celsius) for some laptops.
But for gaming laptops, the temperatures can get much higher than that as they have dedicated GPUs and more powerful hardware.
It is normal for gaming laptops to go up to 175° Fahrenheit (80° Celsius) during heavy workloads. But, they should not go any higher than that to avoid damage to the hardware.
Also Learn: Are gaming laptops good for programming?
How to tell if your laptop is overheating?
If you are not sure whether or not your laptop is overheating, there are a few signs that you can look for.
- The cooling fans are working overtime: If your laptop’s fans are constantly running or seem to be working harder than usual, it could be a sign that your laptop is overheating.
- The bottom of your laptop getting warmer: Another sign that your laptop is overheating is if the bottom of the device feels hot to the touch.
- Your laptop shutting down unexpectedly: In order to prevent damage, laptops often get shut down automatically. So, if your laptop shuts down unexpectedly, it could be a sign that it is overheating.
How to monitor the laptop temperature?
Monitoring your laptop’s temperature is important to avoid any potential damage from overheating. There are plenty of third-party temperature monitoring tools available that can help you in this regard. Here are five options recommended by HP. (Source)
How to keep laptop cool while gaming?
Laptops are notorious for getting hot when you game on them. Here are a few tips to help keep your laptop cool while gaming.
1. Place your laptop on a flat surface
In April 2019, News and Star reported a fire incident in Cumbria where a man’s laptop overheated on his bed, causing the mattress to catch fire. The newspaper quoted the fire service as saying: “We should not leave electrical devices on soft furnishings like beds or sofas.“
Laptops have vents on the bottom to allow hot air to escape. When you use your laptop on your lap or on a comforter, those vents can get blocked and cause the device to overheat.
That’s why, if you want to ensure free airflow and prevent your laptop from overheating while gaming, you should always place it on a flat surface like a desk. Avoid using it on your lap, bed, or sofa.

2. Use a cooling pad while gaming
If you want to keep your laptop from overheating while gaming, it’s a good idea to use a cooling pad. This will give your laptop’s cooling system a boost and help keep the internal temperature down.
Cooling pads work by transferring heat away from your laptop. They have a series of metal plates that help dissipate the heat and fans to circulate the air.

Do cooling pads really work?
Yes, cooling pads can help keep your laptop cool while gaming. In our testing, we found that they can lower the internal temperature by up to 15° Fahrenheit.
Laptop Mag has also tested the efficiency of cooling pads and found that they can reduce the surface temperature of a laptop by up to 30° Fahrenheit.
However, they can also add a fair amount of noise. If you’re looking for a quiet gaming experience, you may want to consider other cooling methods.
Do you know: Why laptops are so expensive?
3. Close all the unnecessary programs
Gaming itself puts a lot of strain on your laptop’s CPU and GPU. But if you have other programs running in the background, it can put even more strain on your system and cause your laptop to overheat.
To avoid this, you should close all unnecessary programs before gaming. This includes programs like web browsers, music players, and chat clients.
You can easily close the unnecessary programs from the Windows Task Manager.
Step 1: Press “Ctrl+Shift+Esc” to open the Task Manager.
Step 2: Click on the “Processes” tab.
Step 3: Select the programs you think are unnecessary and click “End task.”
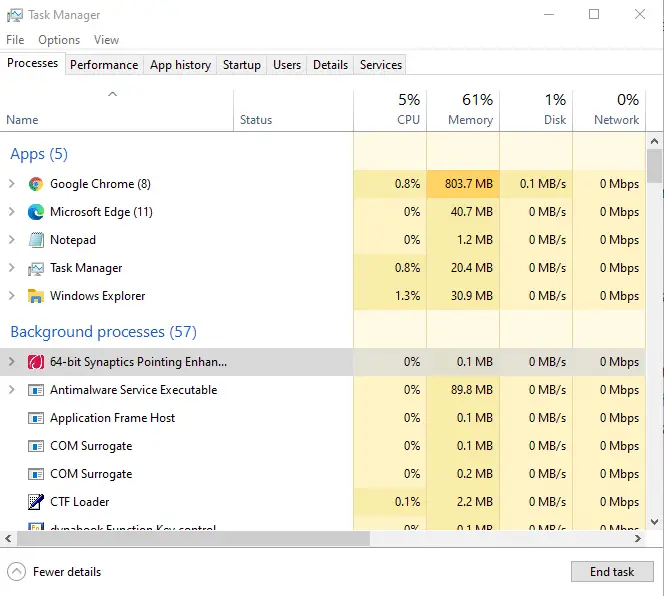
This will help reduce the load on your CPU and GPU and keep your laptop from overheating while gaming.
4. Clean your laptop from the inside
It’s no secret that laptops can overheat when you use them for gaming or other intensive tasks. But did you know that dust and other debris can actually worsen the problem?
When dust and debris accumulate inside your laptop, they block the airflow and make it harder for your laptop to stay cool, so if you want to keep your laptop from overheating while gaming, it’s a good idea to clean it from time to time.
How to clean laptop from the insde?
Here is how you can clean your laptop from the inside-
- Turn off your laptop and unplug it from the power adapter.
- Remove the battery by gently pressing the Release Button and pulling it out.
- Use a screwdriver to remove the bottom panel and set it aside.
- Use a can of compressed air to blow away any dust and debris from the inside of your laptop. Make sure the fans are also free of dust and debris. Be careful not to touch any of the sensitive components with the nozzle of the can.
- Once you’re done, put everything back and plug your laptop into the power adapter.
- Turn on your laptop and check to see if the overheating issue has been resolved.
If you’re not comfortable opening up your laptop, you can always take it to a professional for a thorough cleaning.
How frequent should one deep clean his laptop?
You should clean your laptop from the inside at least twice every year. However, if you use your laptop in a dusty environment, you may need to clean it more often.
5. Lower your in-game graphics settings
Oftentimes, we get excited about new games and crank up the graphics settings to the max. While this may give you better image quality, it will push your CPU and GPU harder to meet the demands.
As a result, both the CPU and GPU will heat up faster, and you may experience FPS lag or even thermal throttling (where the CPU or GPU slows down to prevent itself from overheating).
The solution is to simply lower your graphics settings. Limit the game to only using a few of your CPU cores, lower the resolution and graphics quality, turn off anti-aliasing and anisotropic filtering, etc.
Doing this will help reduce heat buildup and allow your CPU and GPU to run cooler and faster, leading to better in-game performance.
6. Maintain the optimal temperature in your gaming room
According to a study, every 1° C increase above the room temperature (23° C) results in roughly a 0.95° C increase in CPU temperature and a 0.56° C increase in GPU temperature. (Source)
From this, we can see that the temperature of your gaming room plays a big role in how hot your laptop will get while gaming. I didn’t believe this at first either, but after doing some testing, I found that it does indeed make a difference.
So, if your gaming room is too hot, your laptop will tend to overheat faster.
Use an air conditioner to keep the temperature in your gaming room at a comfortable level. Not so cold that you need to put on a jacket, but not so hot that your laptop starts to overheat.
When should you take your laptop to a service center?
The methods mentioned above are quite easy to do and should help you fix most overheating issues. However, there are times when the issue could be more serious, and you may need to take your laptop to a service center. For example-
1. The cooling fans are not working properly,
2. There are hardware issues that are causing your laptop to overheat,
3. The thermal paste has dried up and needs to be replaced, etc.
In these cases, it’s best to let a professional handle it. They will be able to diagnose the issue and fix it without causing any further damage to your laptop.
Conclusion
Gaming is a fun hobby. But, if your laptop overheats and starts to lag, it can ruin the whole experience.
By following the tips mentioned above, you should be able to keep your laptop cool and prevent it from overheating during gaming sessions.
Hopefully, this article has helped you and you can now enjoy your games without any overheating issues. If you have any questions or suggestions, feel free to leave a comment below.