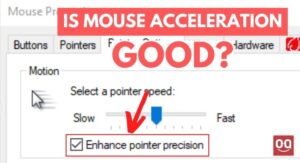If you are using a wireless mouse, you may have noticed that it goes to sleep after a period of inactivity. This is done to conserve battery power and is generally not a cause for concern. However, if you find that your mouse is going to sleep too often or not waking up when you move it, then it can be quite frustrating.
Therefore, many users who don’t want their mouse to go to sleep may wonder how to stop wireless mouse from going to sleep.
There are a few different ways that you can go about doing this. One way is to disable the power-saving feature on your mouse simply. This can be done in the device’s settings and will prevent the mouse from going to sleep automatically.
To help you out, I am going to explain the full process later in this article. So, make sure you read the article to the end.
At first, you may not think that there’s a reason for your wireless mouse to go into sleep mode. After all, it’s not like your computer goes to sleep when you’re not using it. But there are a few good reasons why your wireless mouse might go to sleep.
1. To save battery life:
Wireless mice don’t rely on a physical connection to your computer like wired mice do. Instead, they are powered by batteries, which can be either rechargeable or disposable. Either way, you have to charge or replace the batteries after a certain period.
Read: How Long Do Wireless Mouse Batteries Last?
Sleep mode helps to conserve battery power so that you don’t have to replace the batteries as often. It turns off the mouse after a period of inactivity. When the mouse is in sleep mode, it only uses a small amount of power, which extends the life of the batteries.
2. To reduce interference:
Most computer users don’t remove the wireless receiver connected to their computer that communicates with the wireless mouse when not using the mouse. It’s tiny, and it’s easy to forget about. But leaving the wireless receiver plugged in can cause interference with other devices that use the same frequency, like your wireless router.
Sleep mode helps to reduce this interference by turning off the mouse when it’s not being used. Also, it’s a good idea to unplug the wireless receiver when you’re not using it.
3. To prevent accidental clicks:
This is more of a personal preference, but I’ve found that my mouse sometimes gets clicked on accidentally when I’m not using it.
If you’re working on something important and don’t want to risk losing your work, it’s a good idea to put your mouse in sleep mode. That way, even if your mouse gets clicked on, it won’t do anything because it’s asleep.
Step by step guide to stop your wireless mouse from going to sleep
Well, the process of stopping a wireless mouse from going to sleep is pretty simple. All you need to do is follow a few simple steps, and you should be good to go.
Step 1: You need to go to the “Device Manager.” You can access this by going to the Start Menu and searching for it. Or, you can press the Windows key and X at the same time to open the quick access menu. From there, you can select Device Manager.
Step 2: Expand the “Mice and other Pointing Devices” section by clicking on the arrow next to it.
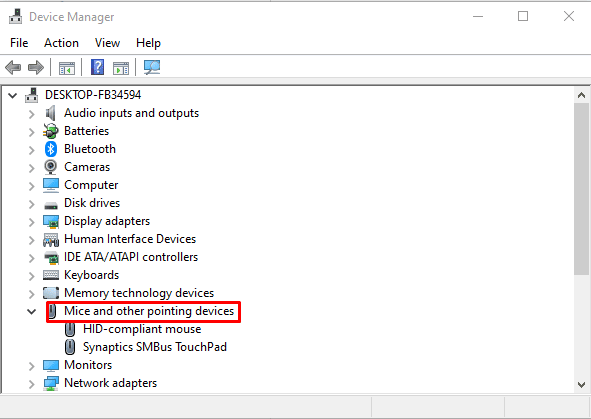
Step 3: Find your wireless mouse in the list and right-click on it. You may get a bit confused as there might be multiple entries for the wireless mouse. If so, you can remove the wireless receiver from the USB port and then check which one disappears. That is your wireless mouse.
Step 4: Once you’ve found your wireless mouse, select “Properties” from the context menu.
Step 5: A new window should pop up. Click on the “Power Management” tab and uncheck the “Allow the computer to turn off this device to save power” option.
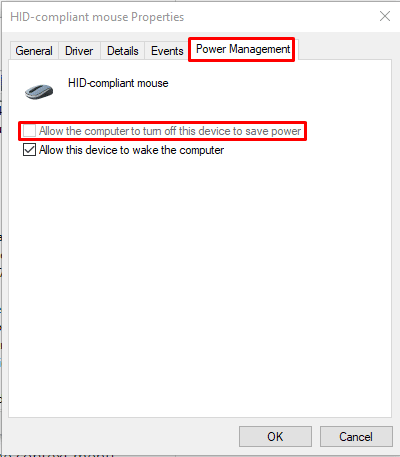
Step 6: Press “OK” to save your changes and exit.
This will successfully prevent your wireless mouse from going to sleep. However, the process might be slightly different depending on the operating system. I have tried it on Windows 10, and it worked perfectly. So, if you are also using Windows 10, you should be good to go.
Why is my wireless mouse not waking up?
Wireless mice can be woken up from sleep in a few ways. One way is to tap the mouse on its top case gently. Another way is to press and hold the power button on the mouse for a few seconds until the mouse wakes up. Some mice have a feature that allows them to be woken up by shaking them.
However, many users have reported that their wireless mouse won’t wake up from sleep mode. If you are also facing the same problem, here are a few reasons why your mouse may not wake up from sleep mode.
1. Maybe the batteries are low
As I have already mentioned above, wireless mice rely on batteries for power. So, if the batteries are low, the mouse will go into sleep mode to conserve power and may not even wake up when you try to wake it up.
You can check the charge level in the batteries by looking at the LED indicator on the mouse (if it has one). If the LED is red or orange, then it means that the batteries are low and need to be replaced.
Read: Best Mouse for SketchUp
2. Corrupted or outdated mouse driver
Sometimes, the problem can be caused by a corrupted or outdated mouse driver. If the mouse driver is not compatible with your Windows version or is not updated to the latest version, it can cause problems, such as the mouse not waking up from sleep mode.
To fix the problem, you can try updating the mouse driver to the latest version. You can do this by going to the manufacturer’s website and downloading the latest driver for your mouse model.
3. The mouse is not turned on
Often users forget to turn on their wireless mouse, which can be why the mouse is not responding. If the LED indicator on the mouse is not lit up, it means the mouse is turned off.
To turn on the mouse, you must press the power button. The location of the power button may differ from one mouse to another, but normally it is located on the bottom of the mouse.

4. The USB receiver is not connected properly
Wireless mice come with a small USB receiver that needs to be plugged into the computer’s USB port for the mouse to work. If the receiver is not plugged in properly or is not connected to the correct USB port, then the mouse may not work. So, check the USB receiver and see if it is plugged in properly.
If you have ruled out all of these potential issues and your mouse still will not wake up, there may be a problem with the mouse itself. In this case, you may need to contact the manufacturer for further assistance.
Final words
Most wireless mice out there come with this f eature where they enter sleep mode after a period of inactivity to conserve power. However, sometimes this can be quite annoying, especially if you’re in the middle of using your computer and the mouse keeps going to sleep mode.
Above, I have described how to stop a wireless mouse from going to sleep. Hopefully, this article was of some help to you. If you have any questions or comments, please feel free to leave them down below.
Thank you for being with us 🙂