Laptops are being used more and more in our daily lives. These great machines allow us to get information more quickly and efficiently while on the go.
Modern laptops are portable and designed to be used on the go. Therefore, almost all the laptops out there come with at least one internal speaker. Having speakers on a laptop allows the operating system to make notifications and other communications audible. The speakers can also be used to listen to other audios. You don’t have to carry external speakers.
Even though laptop speakers serve many purposes, there may be situations when you will need to disable them. For example, if you are working in a public place, you don’t want people to hear what you are doing on your laptop. Also, there may be other reasons like poor sound quality.
In these cases, disabling the laptop speakers can be a very good idea. But do you know how to disable them?
Don’t worry, the process is pretty simple and in this article, I am going to show you how to disable laptop speakers but not headphones in Windows 10 operating system. So, without further talk, let’s get started.
The process to disable laptop speakers but not headphones
Before we get started, I want to make it clear that each time you connect any sound output devices, whether it is headphones or speakers, your laptop treats them as separate devices. In other words, the internal speakers of your laptop are not linked to them. Even if you disable the speakers on your laptop, you will still be able to use other audio devices such as external speakers, headphones, etc.
FIX: Laptop Power Light On But Nothing Happens?
Here are the steps you need to follow in order to disable your laptop speakers:
STEP 1: Press the “Windows + I” shortcut key to open the Windows 10 Settings. You can also open the Settings by using the search bar.
STEP 2: From the Settings app, go to the System.
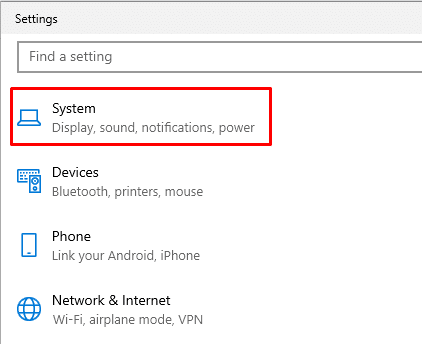
STEP 3: After opening the System tab, navigate to the Sound page and select the “Manage sound devices” option under the Output section. From here, you will be able to control all the settings of the audio devices connected to your laptop.
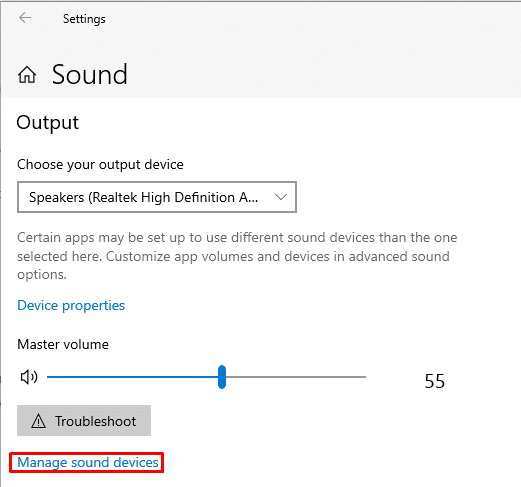
Read: How To Fix Pressure Marks On Laptop?
STEP 4: In the “Manage sound devices” page, you will notice Speakers listed under the “Output devices“. If you have multiple audio output devices connected to your laptop then I would suggest you remove all of them temporarily to reduce confusion.
STEP 5: Click on the Speakers and press the Disable button. It will disable your laptop’s internal speakers.
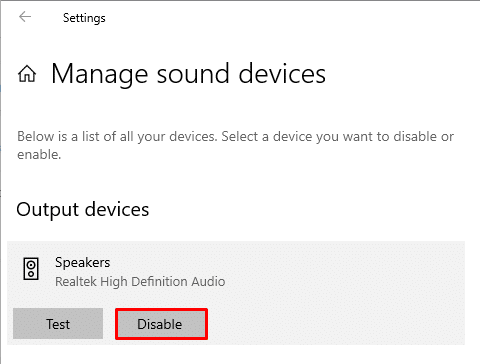
This procedure is so simple that even someone with little knowledge about computers can follow it. Now all the other audio output devices will work except the internal speakers.
How to disable the righ/left Speaker of your Laptop?
Modern laptops usually come with two stereo-effect speakers. And one of the most common problems that laptop users face is that one of the speakers gets damaged and it starts making weird noises. If you are also familiar with this situation and want to disable that particular speaker, follow the steps below.
STEP 1: Right-click on the Speakers icon. This is the icon that you use to control the volume of your laptop.
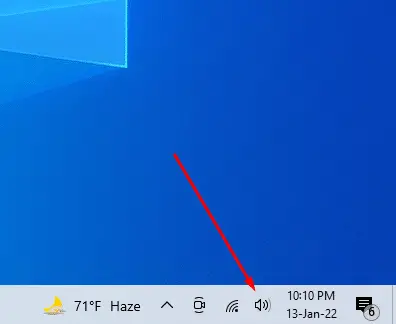
STEP 2: After right-clicking on the Speakers icon, you will notice an option named Sound. Click on it.
STEP 3: Now, a window should appear on your screen. Switch to the Playback tab.
STEP 4: In the Playback tab, you may see so many audio output devices or just the internal speakers of your laptop. Right-click on the Speakers and choose Properties.
Read: Best Laptop Without Bloatware
STEP 5: Navigate to the Levels tab click on the Balance button. A small window should appear on your screen from where you can control the sound intensity of both the speakers. You should simply turn the speaker down that makes noise.
Final thoughts
Disabling laptop speakers is so simple and straightforward that even non-techy guys can follow the steps. Also, repeating the same procedure, you can enable the speakers.
Hopefully, the article has answered all your questions. However, if you have any questions or you are facing any problems then you can let us know by commenting below. Our team of experts will try to answer the question.
Also, if you want to grab more knowledge on laptops and other electronic peripherals then you should read our other informational articles. I hope you will like them.
Thanks for being with us 🙂





