You might want to make your laptop screen brighter than the max brightness setting for a few reasons. Maybe you’re in a bright environment and need more brightness to see the screen clearly, or perhaps you find the default brightness level too dim and want to increase it to make it more comfortable for viewing.
Also, the automatic brightness feature on some laptops can be frustrating because it doesn’t always adjust the screen to the level you want.
You can override the automatic feature and manually adjust the screen’s brightness in these cases. You can even make it brighter than the max setting if you need to by using third-party software.
In this article, I’ll show you how to make laptop screen brighter than max following 5 useful methods.
If you want to make a laptop screen brighter than the max setting, you can usually do so by changing the brightness level in the Settings app or Control Panel.
Read: How to Convert Work Laptop to Personal?
To adjust your screen’s brightness in Windows 10, go to Start > Settings > System > Display. From there, use the slider under “Brightness” to increase or decrease your screen’s brightness.
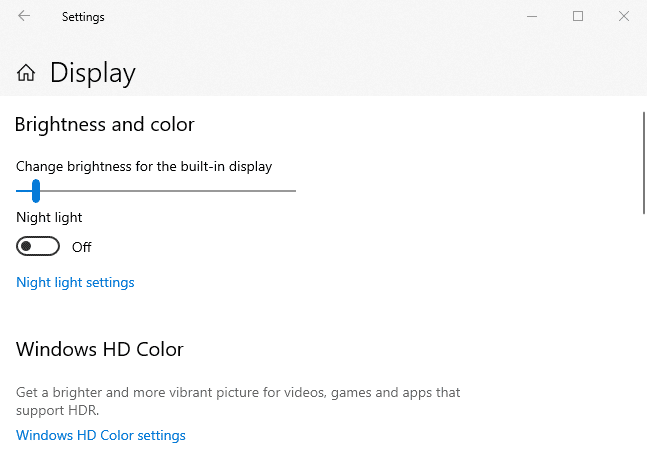
If you are a MacBook user, you can change the screen brightness from the System Preferences menu. To do this, open System Preferences and click on “Displays.” Then, use the slider under “Brightness” to increase or decrease your screen’s brightness.
2. Install a third-party software program
If the above method doesn’t work, or you want more control over your screen’s brightness, you can install a third-party software program.
One popular program is F.Lux, which is available for Windows and Android. This program changes the color temperature of your screen depending on the time of day, making it easier on your eyes when it’s dark outside. Using this software, you can further adjust the color temperature and screen brightness to your liking.
Read: How Long Should a Laptop Battery Last Per Charge?
If you are a MacBook user, there is a similar program called Brightness Slider. This software also allows you to make your laptop screen brighter and create custom profiles for different times of the day.
3. Increase brightness with display calibration
Another option is to calibrate your display if you want to make your laptop screen brighter than the max setting. Display calibration is adjusting your screen’s settings so that it accurately displays colours.
Luckily, Windows 10 offers a built-in display calibration tool. To access it, go to Start > Settings > System > Display. Then, scroll down and click on “Advanced display settings.”
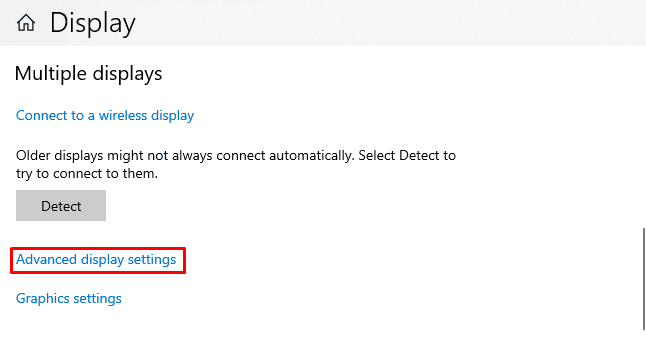
On the “Advanced display settings” page, click on “Display Adapter Properties,” which will open a menu with Windows HD Color Settings. Navigate to the Color Management tab and click the Color Management button.
Also Read: How to Protect Laptop from Rain?
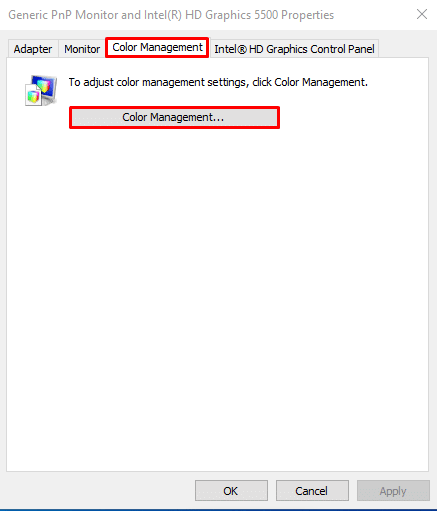
Again, you will be redirected to a new window. Under the Advanced tab, you will find the option to calibrate the display.
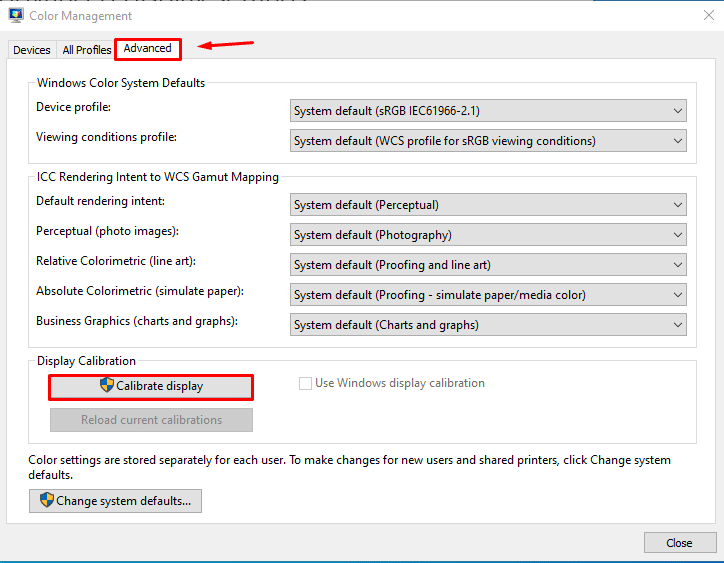
Now all you have to do is follow the on-screen instructions to calibrate your display. After the calibration process is complete, you will notice that your screen is brighter and the colors are more accurate.
Also Read: Best Laptop for Virtual Assistant
4. Using keyboard shortcuts
You can use keyboard shortcuts if you want a quick and easy way to make your laptop screen brighter or dimmer.
For Windows users, the default shortcut to increase brightness is Fn + F1 and Fn + F2 to decrease. If these shortcuts don’t work on your laptop, you can check the manual to see what keys you need to press.
As for MacBook users, the default shortcut to increase brightness is Fn + Shift + F1 and Fn + Shift + F2 to decrease. Again, if these shortcuts don’t work on your laptop, you can check the manual to see what keys you need to press.
5. Deactivate automatic brightness mode
With automatic brightness enabled, Windows will adjust your screen’s brightness based on the current lighting conditions. Most laptops out there come with this feature to save battery life. But if you want more control over your screen’s brightness, it’s best to deactivate this mode.
You can manually override this setting by opening the Action Center and moving the Brightness slider to the left or right. If you want, you can disable the automatic brightness mode. To do this, you need to go to the control panel and look for the “power options.” Once you’re in the power options, go to “change plan settings” and click on “change advanced power settings.” A new window will pop up with a list of options.
Read: Disable Laptop Speakers but not Headphones
Look for the “display” option and expand it. Then, expand the “enable adaptive brightness” option and set it to “off.” After that, click “OK” to save the changes. Now your screen will stay at its maximum brightness level, regardless of the lighting conditions around you.
In conclusion
Laptop users often complain about how their screens are too dim to work in outdoors. If you’re one of those users, don’t worry, there are ways to fix this problem.
In this article, we have showed you how to make laptop screen brighter than max with some of the most effective methods. Following the methods above, you can easily make your laptop screen brighter or dimmer according to your needs. Give them a try and see which method works best for you.
Hopefully, this article helped you solve your problem. Do you have other tips on making a laptop screen brighter? If so, please share them with us in the comments below.
Thanks for being with us 🙂





