If you are a regular laptop user, then there might be a chance that you have encountered the same problem at least once in your life. A laptop keyboard typing extra letters is one of the most common problems users face. It can be really frustrating when you are typing something, and all of a sudden, your keyboard start typing random letters.
This problem can be caused by several reasons like hardware issues, driver problems, or even malware infections. However, there is no need to worry as this problem can be fixed easily.
In this article, we will discuss some methods that can be used to fix a laptop keyboard typing random letters. So, keep reading the article to the end.
Here are some of the methods that you can use to fix this problem:
1. Restart your laptop
Sometimes when your laptop keyboard starts typing random letters, the best thing to do is restart your laptop. A quick restart will help refresh your system and might fix the problem.
Also, restarting your laptop will help kill any unwanted processes that might be causing the problem. Simply press and hold the power button for a few seconds and then release it. Your laptop will now start restarting.
Also Read: How Long Does it Take to Factory Reset?
2. Update the keyboard drivers
If the restart method doesn’t work, you can try updating the keyboard drivers. Outdated or corrupt drivers are one of the most common reasons for this problem.
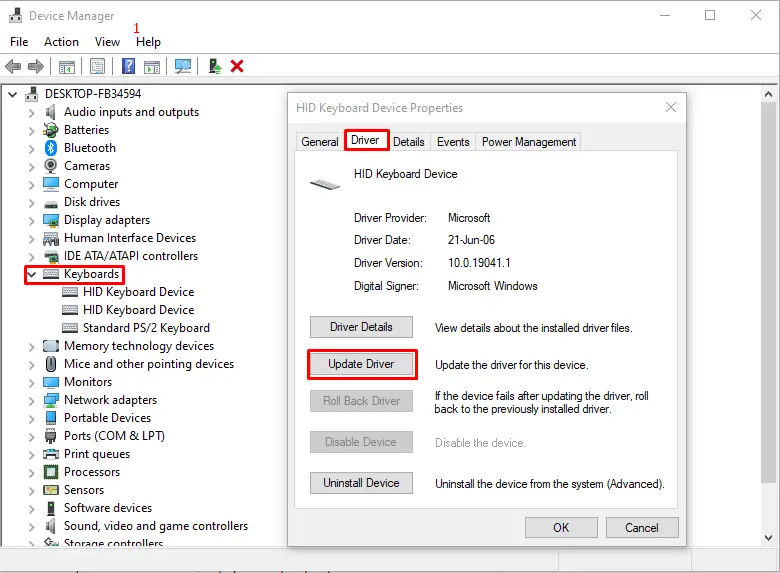
To update the keyboard drivers, you will first need to open the Device Manager. For that, press the Windows logo key + X on your keyboard and select Device Manager from the list of options.
Now, expand the Keyboards section, right-click on your keyboard driver, and select Update Driver from the context menu. Once the driver is updated, restart your laptop to save changes.
3. Clean your laptop keyboard
Sometimes the problem isn’t with the software but the hardware itself. For example, due to the regular use of a laptop keyboard, dirt and dust can accumulate on it over time. This can lead to the keys getting stuck and typing extra letters.
You will need a can of compressed air and a vacuum cleaner to clean your laptop keyboard. First, turn off your laptop and disconnect the power cord. Now, flip your laptop upside-down and shake it gently to remove any loose dirt and dust particles.
After that, take the can of compressed air and spray it in short bursts to clean the keyboard. You can also use a vacuum cleaner with a soft brush attachment to clean the keyboard. If you don’t have a vacuum cleaner or can of compressed air, you can use a hairdryer.
4. Scan for malware
Another reason for this problem could be a malware infection. If your laptop is infected with malware, it can cause problems like keyboard typing extra letters and much more.
To scan your laptop for malware, you must use an antivirus program. There are many free and paid antivirus programs available on the internet. We recommend using a program like Malwarebytes or Norton Antivirus.
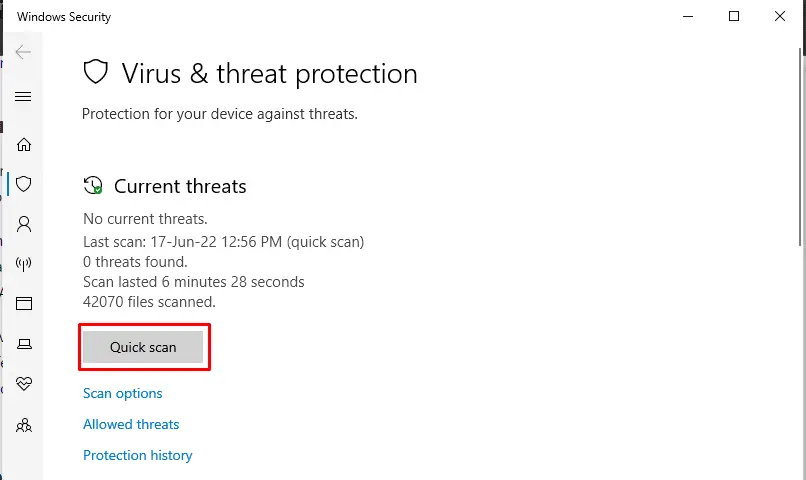
If you don’t have any antivirus installed on your laptop or don’t want to install one, then you can use the Windows Defender tool. To do that, go to Settings > Update & Security > Windows Defender and click on the Scan now button. When the scan is complete, restart your laptop.
5. Adjust the keyboard repeat delay
If you are a Windows 10 user, you can try adjusting the keyboard repeat delay to solve this problem. This setting controls how long it takes for the keys to start repeating when you hold them down. If the delay is set too low, then it can cause the keys to repeat too fast, and this can lead to typing extra letters.
Read: Does Backlit Keyboard Affect Battery Life?
First, search for “Control Panel” in the Start menu and then open it. Now, go to Hardware and Sound > Keyboard and click on the Change repeat delay button. You will now see a slider that you can use to adjust the keyboard repeat delay. Play around with this setting until you find a value that works for you.
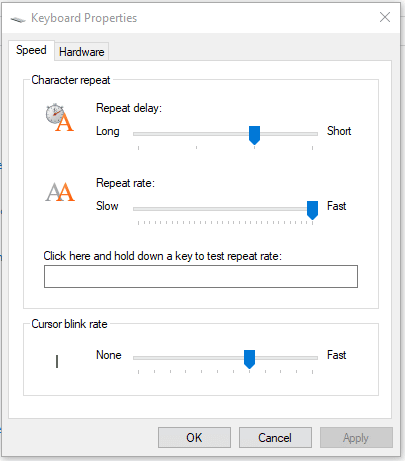
I recommend you to check out one of our recently published articles that covers this topic in more depth: How to fix overly sensitive keyboard keys.
6. Use the Keyboard Troubleshooter (Windows 10)
If you frequently face the problem of keyboard typing extra letters, you can try using the Keyboard Troubleshooter tool. This built-in tool can help you fix all sorts of problems with your keyboard.
Go to Windows Settings > Update & Security > Troubleshoot and then scroll down and click on the Additional troubleshooters’ option. Now, scroll down, click on the Keyboard option, and then click on the Run the troubleshooter button.
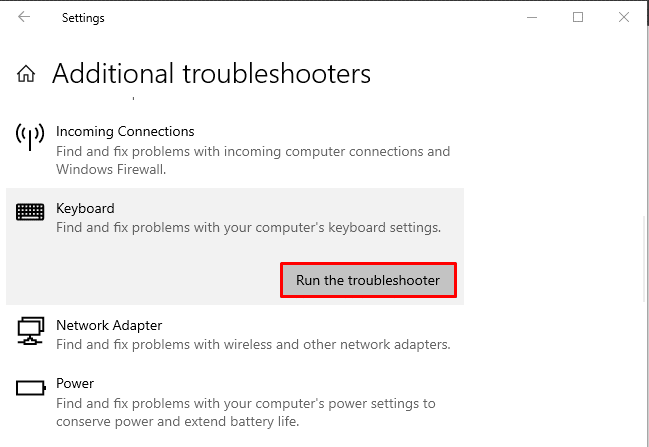
Now, you need to follow the instructions to finish the troubleshooting process. Once it’s done, restart your laptop.
7. Reconfigure the language settings
Sometimes the problem of keyboard typing extra letters can be caused by incorrect language settings. If the wrong language is selected, it can lead to the keys typing different characters.
Navigate to Settings > Time & Language and then click on the Region & Language option. Now, click the Add a language option and select the correct language from the list. Once you’ve added the correct language, click on it and then click on the Set as default button.
Once you are done, restart your laptop for the changes to take effect.
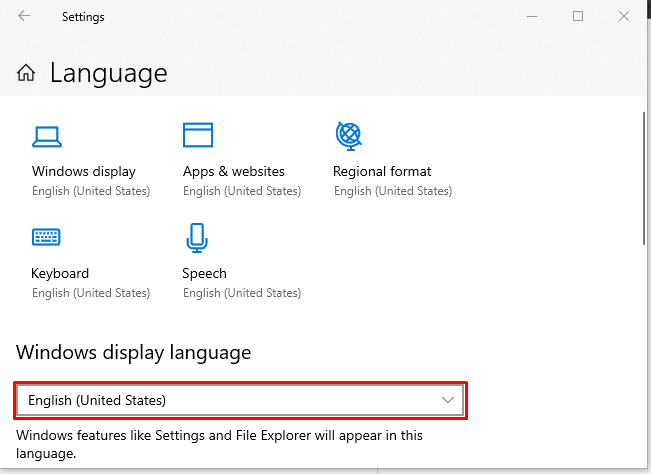
8. Check for hardware issues
If any of the solutions mentioned above didn’t work for you, then the problem could be caused by hardware issues. Check the laptop keyboard for any physical damage.
Read: Best Laptop for CNC Programming
If you find any damaged keys, you can try replacing them. You can buy replacement keys from the laptop manufacturer or from an online store like Amazon. And if you are not sure about the problem, take the laptop to a repair shop to get the keyboard replaced.
9. Use an external keyboard
If the problem persists, then you can try using an external keyboard. This is a good way to check if the problem is with your laptop keyboard or with the drivers.
An external keyboard gives you more flexibility and lets you customize your typing experience. You can also use an external keyboard with different devices, such as a desktop computer or a tablet. In addition, an external keyboard can be a good option if you are not comfortable with the built-in keyboard on your laptop.
There are many different types of external keyboards available on the market. You can choose from wired or wireless keyboards, and there are also ergonomic keyboards designed to reduce typing strain.
Final thoughts
Keyboards play an important role in our lives, and it is essential to know how to fix them when they go wrong. In this article, we have covered how to fix a laptop keyboard typing extra letters. You can try all the solutions mentioned above to find the one that works for you. And if you have any questions, please feel free to post a comment below.
We hope that this article has been helpful and that you are now able to fix the problem with your keyboard.
Thank you for reading!





