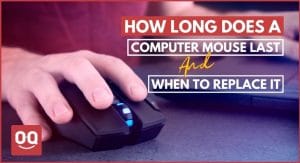These days, gaming setups usually include multiple monitors. Several people do this for the sake of better game detail, while others do it in order to multitask while gaming.
Though dual monitors are useful in enabling you to play your favorite games, they do come with certain limitations. As you are reading this article, you probably experience some difficulty moving your mouse all the way to the second screen while playing a video game.
In most cases, the game in the first monitor minimizes, the cursor freezes, or causes mouse drift when trying to move to a second monitor. It is a common problem in the gaming world, and it can be avoided in several ways.
Basically, you can do this by switching to borderless windowed mode, which allows you to move the mouse around off-screen into the second monitor. Because windows cannot override games as long as they are running in full-screen mode. As an alternative, you can also toggle between monitors using a keyboard hotkey. Also, this can be accomplished through software.
For your better understanding, I am going to break down each of the methods in great detail. So, keep reading the article to the end.
There are mainly three ways to accomplish this: by modifying the game’s display settings, by extending the displays, and by using the software.
Also Read: Best Moue That Works on Any Surface
1. Switch to Borderless Windowed Mode
Gamers who have a dual monitor setup usually play games on the main display and use the secondary monitor to work on other tasks. But the problem is, when you play games in full-screen mode, it will restrict your mouse cursor from moving on to the secondary monitor. The cursor gets locked into the game.
However, if you somehow manage to move the mouse cursor to the second monitor, the game you are running on your primary monitor will minimize. But as a gamer you don’t want this to happen, do you?
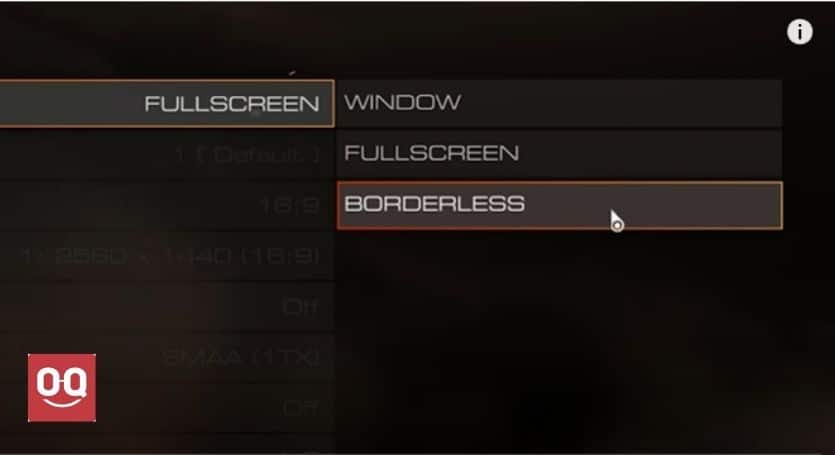
That’s why one of the easiest and quickest ways to solve this problem is by switching your game to the Windowed mode. There are two window modes–one with borders and one without. Choosing the maximized option and removing the borders gives you the effect of full-screen viewing. It also allows you to move your mouse to other programs and connected monitors while gaming.
Read: Best Mouse to Play Geometry Dash
To do this properly, follow the steps below.
- Open your game’s settings and go to the graphics options.
- Navigate to the display mode settings and toggle the Borderless Windowed option.
- Check the Aspect Ratio settings. It should remain the same as the default settings.
After making these changes, you will be able to switch between monitors without facing issues. Alternatively, you can use the Alt + Tab key to move your mouse to the secondary monitor and bring it back.
It is probably the simplest way to use a secondary monitor while gaming. But you should keep in mind that, switching to Borderless Windowed mode may result in FPS drops on certain hardware configurations.
2. Extend your displays
If the first solution didn’t work for you then you can try extending the display. Using this feature, multiple program windows can be displayed at once, one for each monitor.
However, you should keep in mind that not all games and operating systems support this feature. Follow the instructions below in order to enable extended display for Windows 10.
- Navigate to the Settings and select System.
- From the settings tab, click on Display. If your monitors are connected properly, your computer should automatically detect. But if it doesn’t happen automatically, select Detect.
- Scroll down to the Multiple displays section and select Extend these displays from the dropdown.
- After that click on Keep changes.
If you want to turn this feature off, select one of the Show only on options in step 2, according to the monitor you want to use. You can also, switch between your primary and secondary monitors by pressing the Windows Key + P key.
3. Download DisplayFusion Software
The DisplayFusion is a very useful tool for gamers who have a dual monitor setup. To give you better control over your monitors, it comes with a variety of features and customizable options. It allows you to switch between your monitors without minimizing the game and then returning to it.
However, it is a paid software that offers a 30 days trial period. But it even has a free version which is enough to achieve the above objective. If it works well for you then you can purchase the premium one. It is a great tool for managing dual or triple monitor setup. But keep in mind that it may not work with every operating system.
Here are the steps you need to follow to enable the software.
- First of all, Download and install the DisplayFusion software. If you want to claim the 30-day free trial, select the Pro version from the prompted window.
- When you are done with the installation process, go to Settings and select the Functions tab.
- Under the Window Management section, you can find Prevent Window Deactivation. Double click on it to activate.
- Then the software will ask you to enter a key combination. Enter a key combination and click on OK to apply.
That’s all. Now you can use the key combination you entered on the software to move your cursor to the secondary monitor without minimizing the game. It will work even if you are playing in full-screen mode.
Also Read: Why are Gaming Mouse Pads so Big?
Why should gamers build a dual monitor setup?
Dual screen or multiple monitor setup have great benefits, there’s no doubt about that. One of the reasons people mostly switch to dual monitors is for a better multitasking experience. It allows you to do other works while gaming.
Also, in order to stream like a pro, you must use a dual monitor setup. With the dual monitors, you can play games on the primary monitor while utilizing streaming tools on the secondary monitor. Even it lets you stream on different platforms including Twitch and YouTube simultaneously.
Also Read: Does Butterfly Clicking Break Mouse?
In addition, by having dual monitors, you can communicate with your teammates more effectively. You can utilize the secondary monitor to manage your communication tools like Discord.
Having dual monitors is great for multitasking, but it isn’t a perfect setup for everyone. It totally depends on your personal preferences. But if you have some money to invest then I would suggest you build a dual monitor setup.
Conclusion
There are times when a single display simply isn’t enough to accomplish all your tasks. Therefore, more people are building their dual monitor setup. It allows the user to do multitasking more efficiently. But one of the major problems dual monitor users face is that they cannot move the mouse cursor to the secondary monitor.
It is a very annoying problem that can ruin your entire gaming experience. In this article, I determined few ways to move mouse to the second monitor while gaming and help you get a better experience.
Most games and operating systems are supported by the methods mentioned above.
Lastly, if you perform drag clicking while gaming, check out our list of some of the top rated drag clicking mice.
Hopefully, you will be able to solve the problem.
Thanks for being with us 🙂