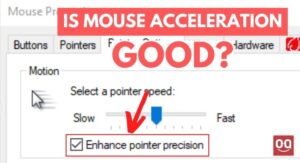After getting any new gadget, most people want to do some immediate customization according to their personalities, such as window colors, the background image, change the cursor, switch to dark mode, etc.
Chromebooks come with a standard black cursor to increase visibility. But if you don’t like the typical cursor that Chromebooks come with then don’t worry. You have lots of options to customize the cursor and make it more interesting. You can easily change the cursor’s color, size or even replace it with custom images.
Now the question is – How to change your mouse cursor on Chromebook?
There are different methods Chromebook users can change their mouse cursor. If you want to change the cursor’s color or size, you can do this easily through Settings. But if you want to do something more exciting, like using a custom cursor, you will need a third-party app.
We will discuss all the methods in this guide. So, let’s begin.
In this section, we will take you through changing the cursor on a Chromebook.
Read: Best Wifi Router for Dorm Room
There are various methods that you can apply to change your mouse cursor on Chromebook according to their wish. But mainly there are 2 ways to change your mouse cursor on Chromebook –
- From Settings
- Through third-party apps
From Settings
- Turn on your Chromebook and select the time in the bottom right corner to open the System Menu.
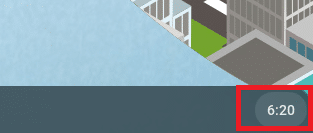
- When the System Menu opens, select the Settings button at the top to open Settings.
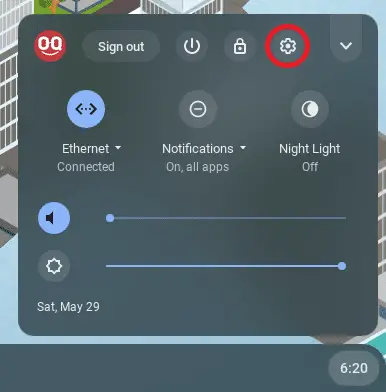
- In the Settings window, you’ll see a menu on the left. Choose Accessibility from the menu. In case you can’t find this tab, select the Advanced section to reveal a new menu.
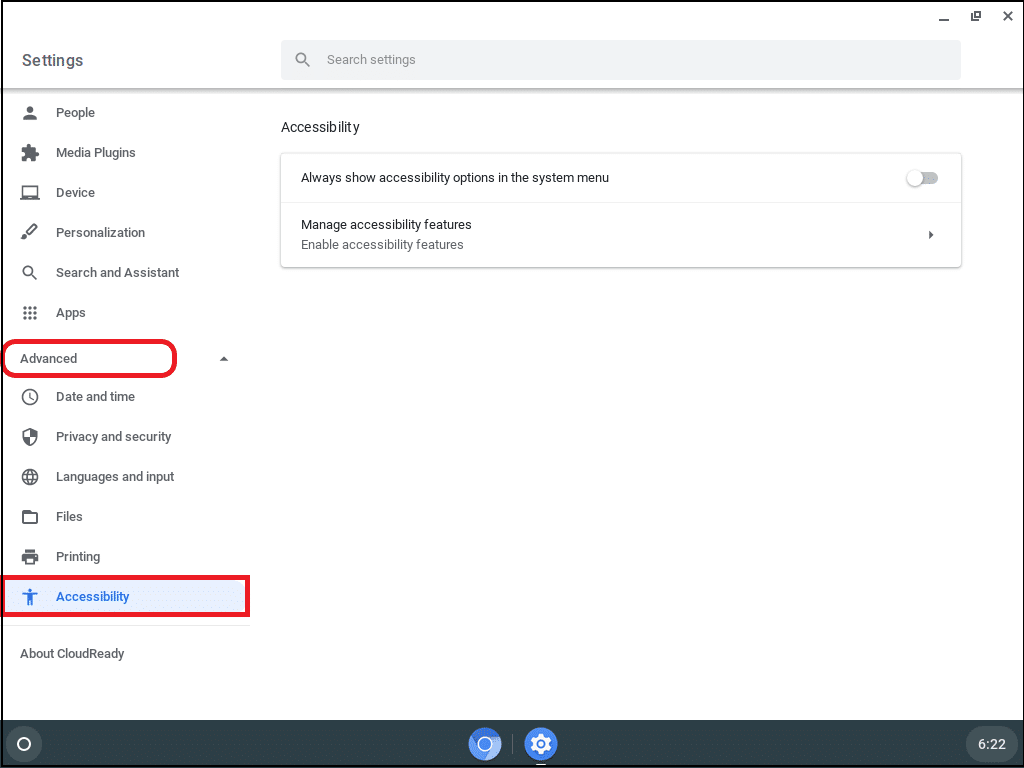
- In the Accessibility section, go to Manage Accessibility Features.
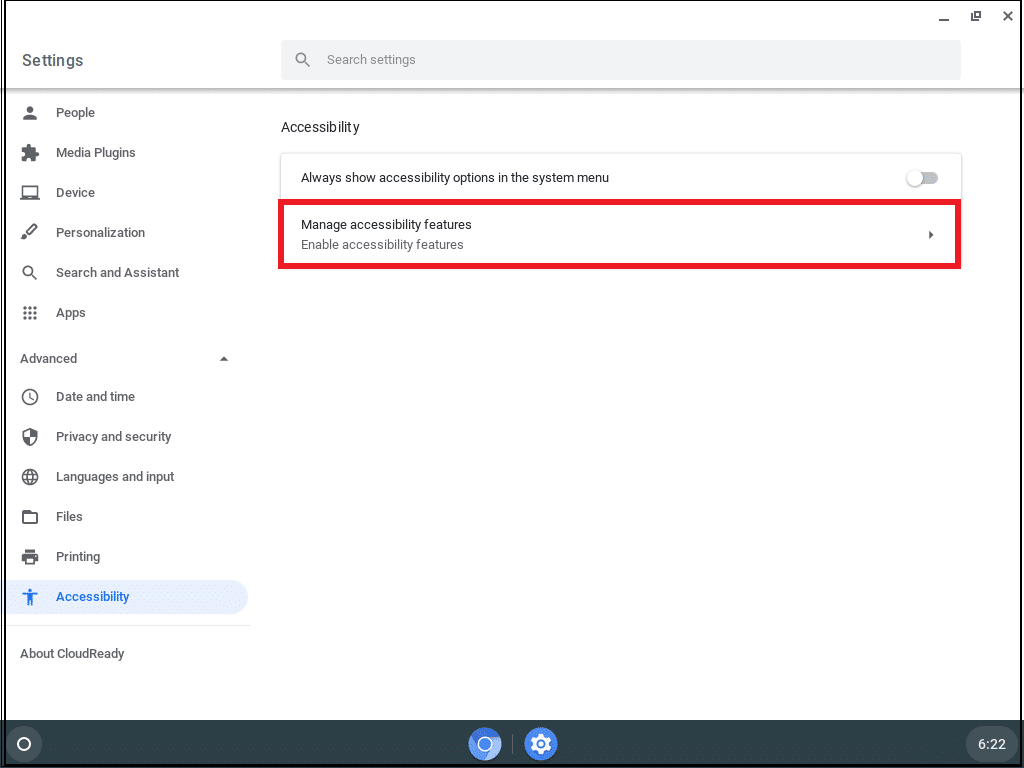
- On the Accessibility settings screen, scroll down to the Mouse and touchpad section.
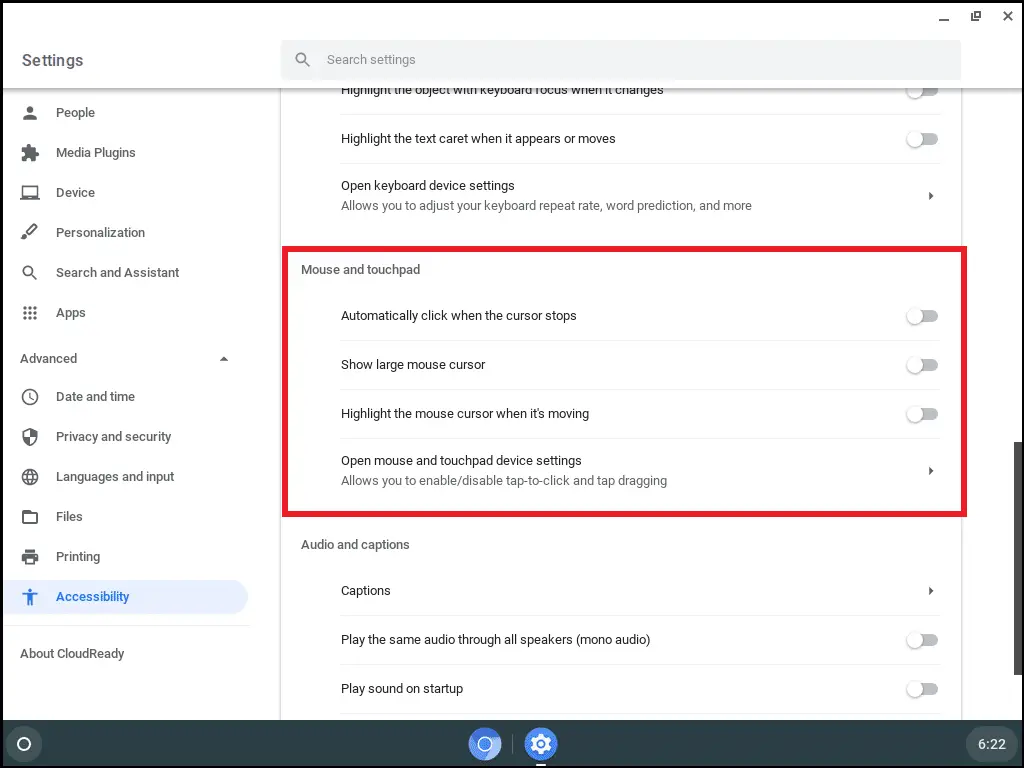
- At Mouse and touchpad section, you’ll find different cursor-related customization options. If you want to change the cursor’s size, choose Show large mouse cursor and you will see the Adjust color size option below. Now you can make your cursor small or medium using the option but by default, the cursor will be set to large.
You will have other options to customize. Go through them.
Through Third-Party Apps
If you want to do some additional changes to your cursor, you can download a Chrome extension that will help you to do so. There are a ton of Chrome extensions that can enable you to customize the cursor options some extensions even offer you to upload your own cursor.
Please note one thing that, third-party cursor extensions don’t work with Linux apps and Android apps. Unfortunately, these apps are not compatible with Third-Party apps and Chrome extensions that we are going to mention in this section. So, don’t be surprised if the mouse cursor turns back into the regular form.
Here are some of the best Chrome extensions that will help you to customize your Chromebook’s mouse cursor –

Among all the cursor customizing Chrome extensions, Custom Cursor for Chrome is one of the best that has a large library of preset cursors. If you don’t like any of their preset options, you can even upload your custom image. If you feel the cursor looks big, you can easily change its size.
Right now, with 6 million active users and 26K+ reviews, Custom Cursor for Chrome is one the best cursor customizing Chrome extension. You can use this for your Chromebook.

Cute Cursor for Chrome is famous for its cute and creative cursors. But it offers only a few cursor styles, like Pinky arrow cursor, Lipstick, Rose, Princess Pony, etc. Each of these styles has its own charm and own way of working. When you point to some link, the cursor will change to lipstick. It will make your boring browsing life interesting.
With 3,00,000+ active users and more than 3,000+ reviews, Cute Cursors for Chrome is undoubtedly one of the popular cursor extensions available for Chrome. You can try this for your Chromebook.
- Open the Cursor you want to add in the Chrome web store and click Add to Chrome.
- Then you will see a popup asking your permission to add the extension to your browser. Click on the Add Extension button.
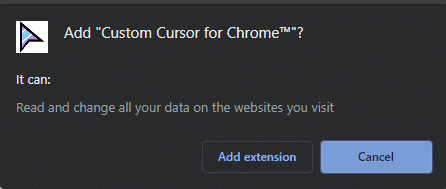
- The extension will be downloaded and added to your Chrome extension.
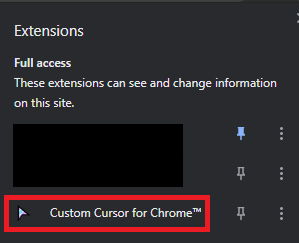
- Now you can select your favorite cursors from the extension
Conclusion:
So, now you know how to change your mouse cursor on Chromebook. There is no need to stick to the same old cursors if you don’t like them. You can go with any cursor style that suits your personality. Also, you can replace your old mouse with a new one.
If you are setting up the Chromebook for your child then you can try some cartoon cursors. You can find almost all types of cursors in the cursor libraries.
But unfortunately, Third-Party cursors will not work on the Android apps and Linux apps as they have their own settings. The cursor will turn back into the regular one if you hover something outside the webpage.
We hope that you got all the information that you will need to change your mouse cursor on Chromebook. Thanks for being with us 🙂